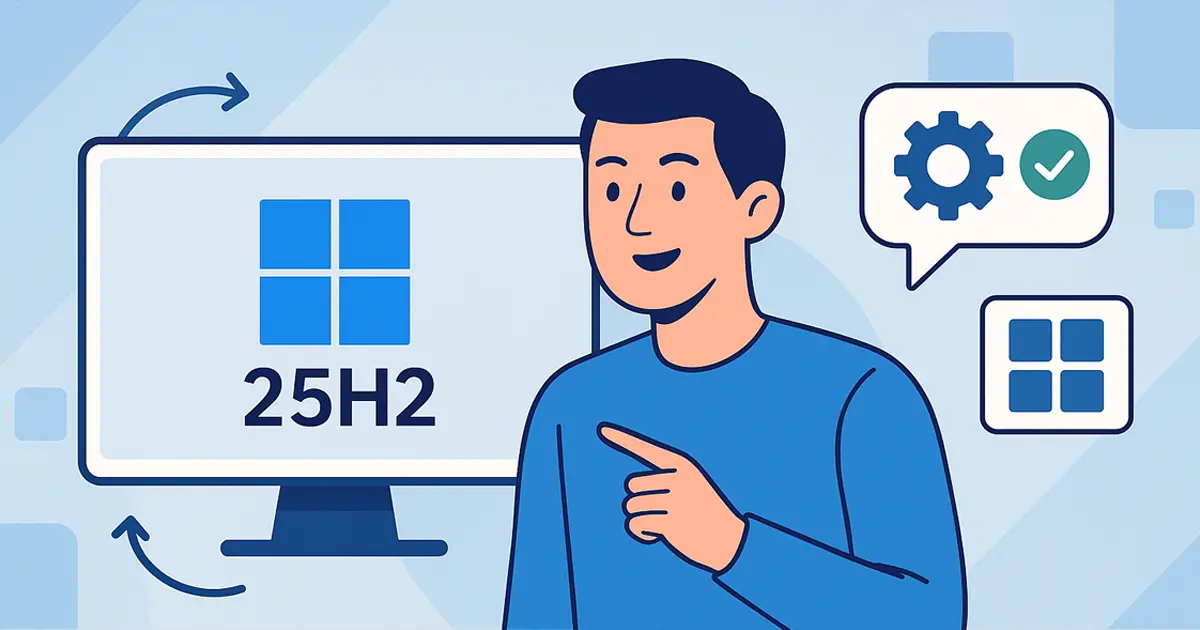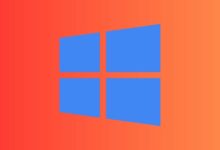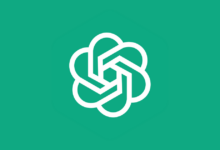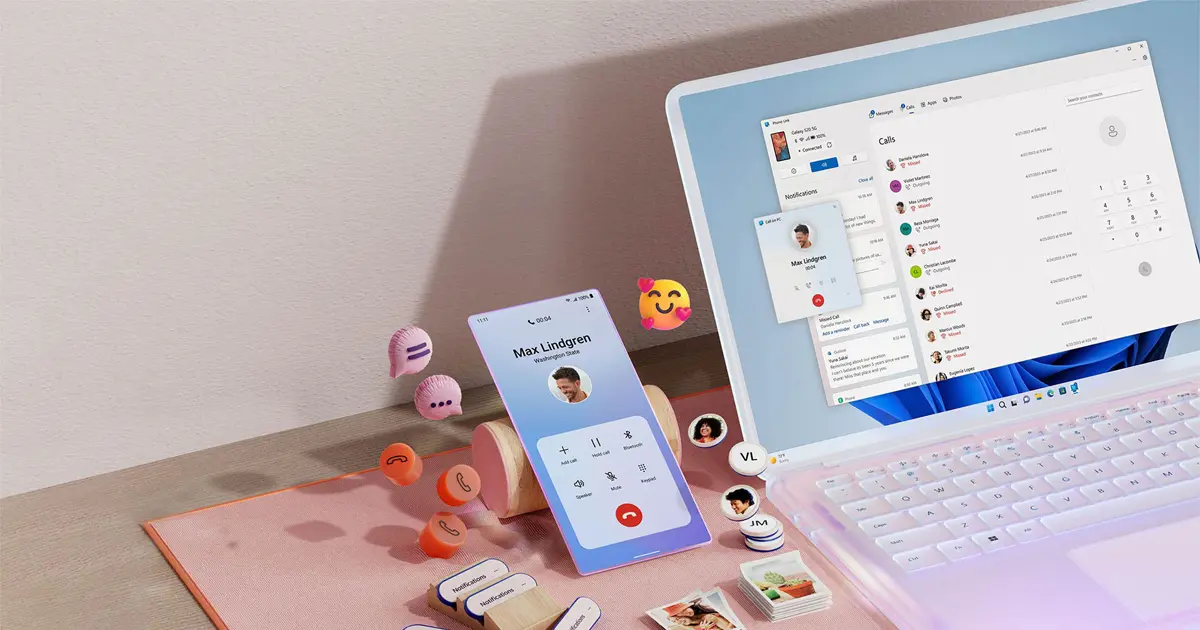หน่วยความจำระบบหรือ RAM เป็นองค์ประกอบสำคัญของคอมพิวเตอร์ที่ใช้ Windows 11 หากมี RAM ไม่เพียงพอ คอมพิวเตอร์ของคุณอาจทำงานช้าลง ดังนั้นการมี RAM ที่มากขึ้นจึงเป็นสิ่งที่ดีเสมอ บทความนี้จะแนะนำวิธีตรวจสอบปริมาณ RAM ที่คุณมี รวมถึงประเภทและความเร็วของ RAM บน Windows 11 อย่างละเอียด
วิธีตรวจสอบปริมาณ RAM บน Windows 11
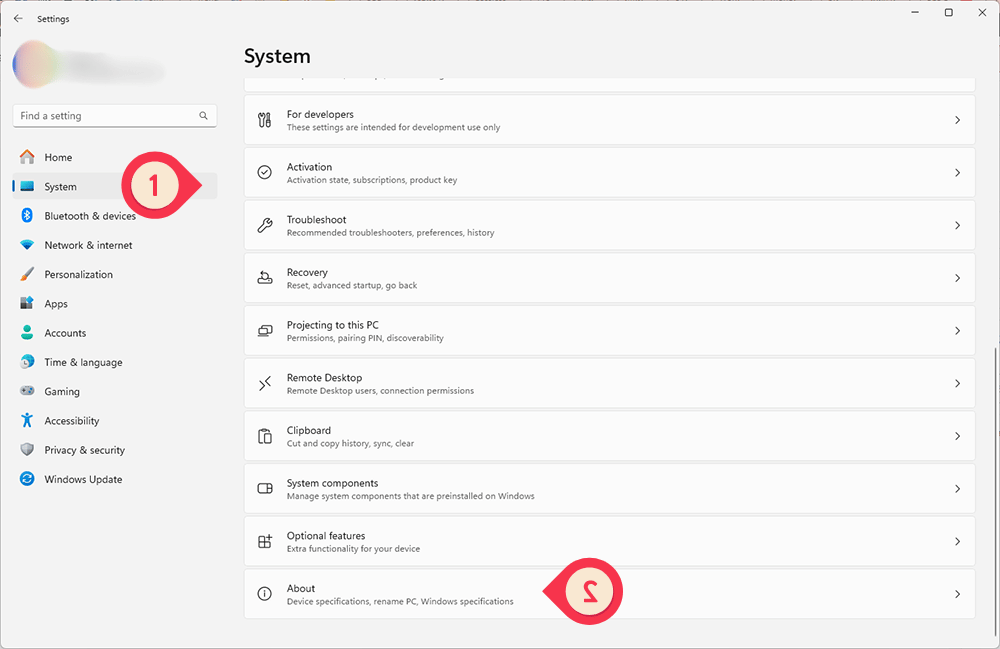
การตรวจสอบ RAM บน Windows 11 ทำได้ง่ายๆ โดยเริ่มจากการเปิดการตั้งค่า (Settings) ด้วยการกดปุ่ม Windows+i บนแป้นพิมพ์ เมื่อหน้าต่างการตั้งค่าเปิดขึ้น ให้คลิกที่ “ระบบ” (System) ในแถบด้านข้าง จากนั้นเลือก “เกี่ยวกับ” (About)
ในหน้า System > About ให้ขยายส่วน “ข้อมูลจำเพาะของอุปกรณ์” (Device Specifications) ที่อยู่ด้านบนสุดของรายการโดยคลิกที่หัวข้อนั้น ถัดลงมาคุณจะเห็นปริมาณ RAM ที่ติดตั้งอยู่ในคอมพิวเตอร์ของคุณในส่วน “RAM ที่ติดตั้ง” (Installed RAM) (เช่น “16.0 GB” ในตัวอย่างของเรา)
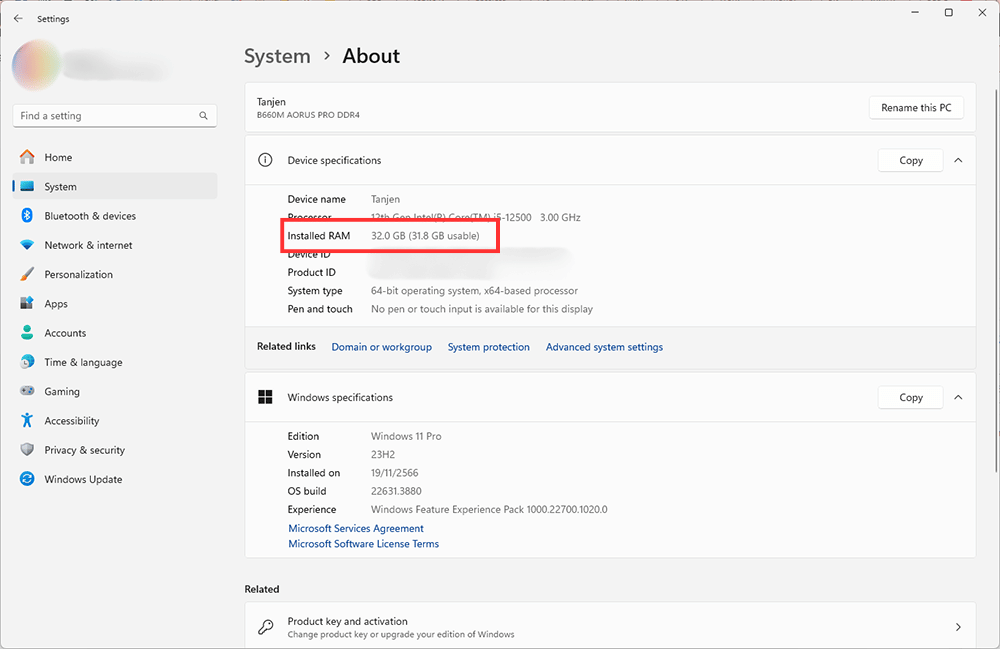
หน้าจอนี้ยังมีประโยชน์เพราะแสดงข้อมูลประเภทของ CPU ที่คอมพิวเตอร์ของคุณใช้ในหัวข้อ “โปรเซสเซอร์” (Processor) ด้วย หากคุณต้องการคัดลอกข้อมูลจำเพาะเหล่านี้เพื่อแชร์ในภายหลัง สามารถคลิกปุ่ม “คัดลอก” (Copy) และวางข้อมูลในข้อความหรืออีเมลได้ตามต้องการ
วิธีตรวจสอบความเร็วและประเภทของ RAM บน Windows 11
การรู้ประเภทและความเร็วของ RAM ในคอมพิวเตอร์ของคุณเป็นสิ่งสำคัญเมื่อต้องการอัพเกรด RAM วิธีที่ง่ายที่สุดในการตรวจสอบคือการใช้ Task Manager ทำได้โดยคลิกขวาที่ปุ่ม Start และเลือก “Task Manager” ในเมนู หรือกดปุ่ม Ctrl+Shift+Esc เพื่อเปิด Task Manager โดยตรง
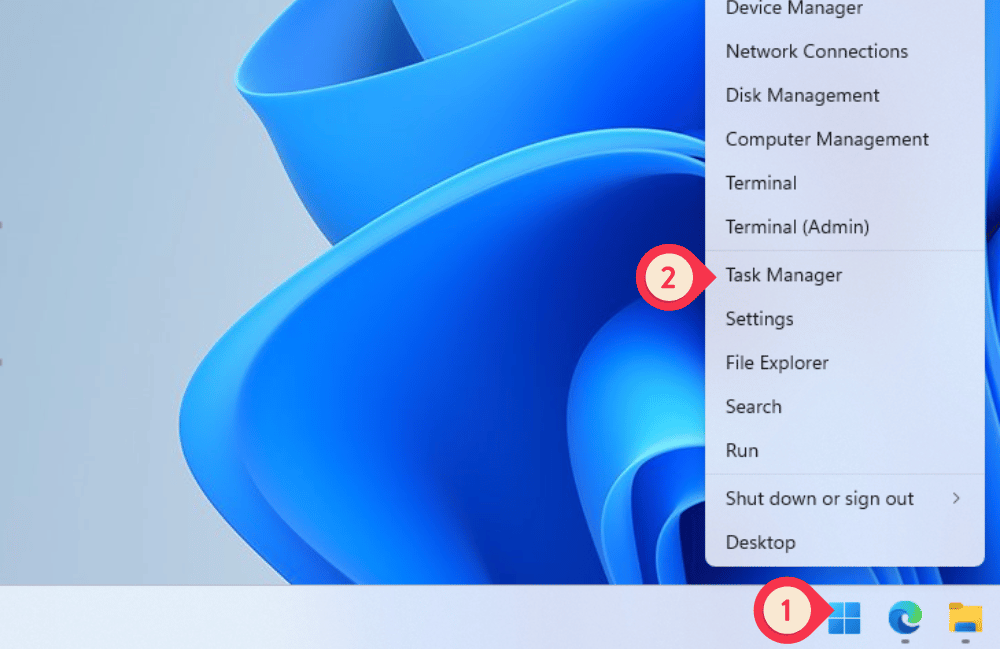
เมื่อ Task Manager เปิดขึ้น ให้คลิกปุ่ม “ประสิทธิภาพ” (Performance) ทางด้านซ้าย จากนั้นเลือก “หน่วยความจำ” (Memory) ในแถบด้านข้าง หากคุณไม่เห็นแท็บ Performance ทางด้านซ้าย ให้คลิกที่ไอคอนเมนูแฮมเบอร์เกอร์ที่มุมบนซ้ายของหน้าจอ
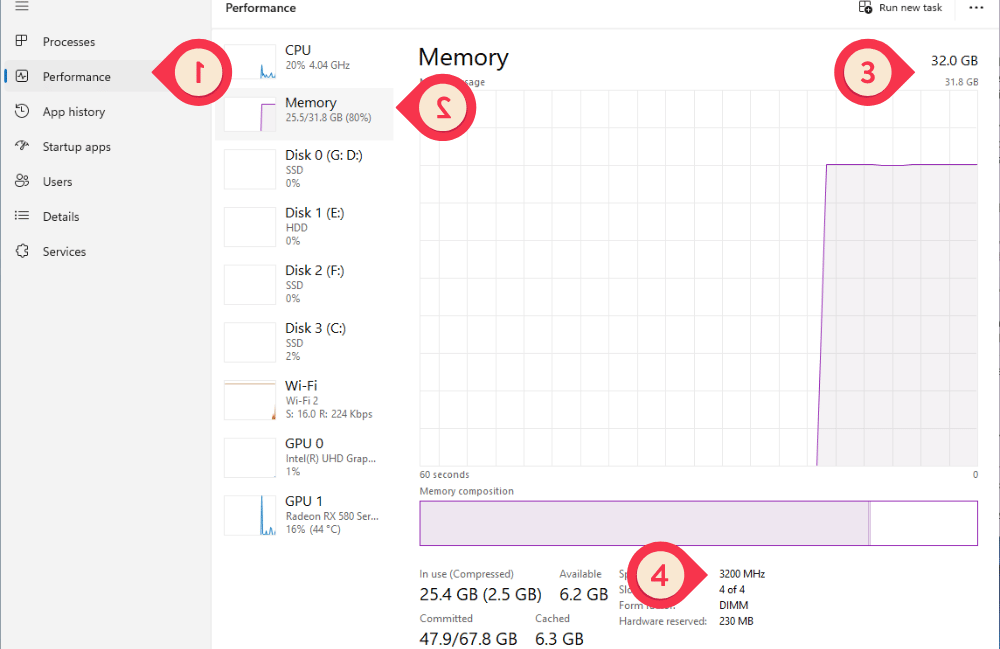
ในหน้าจอข้อมูลหน่วยความจำ ให้มองไปที่มุมขวาบนของหน้าต่าง คุณจะเห็นความจุ RAM ทั้งหมดของคอมพิวเตอร์ของคุณ (เช่น “16.0 GB”) เพื่อดูความเร็วและประเภทของหน่วยความจำที่ติดตั้งอยู่ ให้มองไปที่ส่วนล่างกลางของหน้าจอ “หน่วยความจำ” ใน Task Manager ที่นั่นคุณจะพบรายการสั้นๆ ที่บอกความเร็วและรูปแบบของ RAM รวมถึงจำนวนช่องเสียบ RAM ทางกายภาพที่ใช้
โดยทั่วไปแล้ว RAM ที่เร็วขึ้นจะส่งผลให้ประสิทธิภาพดีขึ้น และเป็นการอัพเกรดที่ง่ายหากคุณต้องการปรับปรุงประสิทธิภาพของคอมพิวเตอร์
เมื่อตรวจสอบเสร็จแล้ว ให้ปิด Task Manager
รับข้อมูลเพิ่มเติมโดยใช้ PowerShell
ส่วนติดต่อผู้ใช้ใน Windows แสดงข้อมูลเกี่ยวกับ RAM ของคุณได้จำกัด มันไม่สามารถบอกประเภท (เช่น DDR4 หรือ DDR5) ช่องเสียบที่ใช้บนเมนบอร์ด หรือยี่ห้อของ RAM ได้ หากคุณต้องการข้อมูลเหล่านั้น คุณจำเป็นต้องใช้ PowerShell ผ่าน Windows Terminal
เปิดเมนู Start และค้นหา PowerShell จากนั้นเลือกผลลัพธ์แรก หรือกด Windows+X และเลือก “Terminal” คุณไม่จำเป็นต้องเรียกใช้เป็นผู้ดูแลระบบ แต่ก็ไม่เป็นอันตรายหากคุณทำเช่นนั้น
วางคำสั่งต่อไปนี้ลงใน Terminal:
Get-CimInstance win32_physicalmemory | Format-Table Manufacturer, @{Name = 'Speed';Expression = {"$($_.Speed)" + 'MHz'}}, @{Name = 'Capacity';Expression = {"$($_.Capacity / 1gb)" + 'GB'}}, MemoryType, Banklabel,Devicelocator,Partnumber -autosizeMemoryType ควรคืนค่าเป็นตัวเลขที่บอกประเภทของ RAM ที่คุณมี ตัวอย่างเช่น 0 หมายถึง “ไม่ทราบ” แต่ค่าที่พบบ่อยคือ 25 (DDR3), 26 (DDR4) หรือ 27 (DDR5) หากคืนค่าเป็น 0 คุณสามารถค้นหาหมายเลขชิ้นส่วนเพื่อระบุประเภทของ RAM ที่คุณมีได้แทน
ประโยชน์ของการรู้ข้อมูล RAM
การรู้ข้อมูลเกี่ยวกับ RAM ในคอมพิวเตอร์ของคุณมีประโยชน์หลายประการ:
- การอัพเกรด: เมื่อคุณต้องการเพิ่มประสิทธิภาพของคอมพิวเตอร์ การรู้ประเภทและความเร็วของ RAM ช่วยให้คุณเลือกซื้อ RAM ใหม่ที่เข้ากันได้กับระบบของคุณ
- การแก้ไขปัญหา: หากคอมพิวเตอร์ของคุณทำงานช้าลง การตรวจสอบปริมาณ RAM ที่ใช้งานอยู่อาจช่วยระบุสาเหตุของปัญหาได้
- การเปรียบเทียบประสิทธิภาพ: การรู้ความเร็วของ RAM ช่วยให้คุณเปรียบเทียบประสิทธิภาพของคอมพิวเตอร์ของคุณกับเครื่องอื่นๆ ได้
- การวางแผนการใช้งาน: การรู้ปริมาณ RAM ที่มีช่วยให้คุณวางแผนการใช้งานโปรแกรมที่ต้องการหน่วยความจำสูงได้อย่างเหมาะสม
- การตั้งค่าระบบ: ข้อมูลเกี่ยวกับ RAM ช่วยในการตั้งค่าระบบให้เหมาะสม เช่น การกำหนดขนาดของไฟล์สลับ (swap file) ใน Windows
เคล็ดลับในการเพิ่มประสิทธิภาพ RAM
นอกจากการรู้ข้อมูลเกี่ยวกับ RAM แล้ว ยังมีเคล็ดลับบางประการที่ช่วยเพิ่มประสิทธิภาพการใช้งาน RAM ของคุณ:
- ปิดโปรแกรมที่ไม่จำเป็น: ตรวจสอบและปิดโปรแกรมที่ทำงานเบื้องหลังโดยไม่จำเป็น เพื่อเพิ่มพื้นที่ RAM ที่ใช้งานได้
- ใช้โปรแกรมกำจัดมัลแวร์: มัลแวร์บางชนิดอาจใช้ RAM มากเกินไป การกำจัดมัลแวร์จึงช่วยเพิ่มประสิทธิภาพได้
- ปรับแต่งการตั้งค่าเสมือน: ปรับแต่งการตั้งค่าหน่วยความจำเสมือนใน Windows ให้เหมาะสมกับปริมาณ RAM ที่คุณมี
- อัพเดทไดรเวอร์: ตรวจสอบให้แน่ใจว่าไดรเวอร์ของอุปกรณ์ต่างๆ เป็นเวอร์ชันล่าสุด เพื่อประสิทธิภาพการใช้งาน RAM ที่ดีที่สุด
- ใช้โปรแกรมจัดการ RAM: พิจารณาใช้โปรแกรมจัดการ RAM ที่มีประสิทธิภาพเพื่อช่วยจัดการและเพิ่มประสิทธิภาพการใช้งาน RAM
สรุป
การตรวจสอบข้อมูลเกี่ยวกับ RAM บน Windows 11 เป็นขั้นตอนสำคัญในการเข้าใจและปรับปรุงประสิทธิภาพของคอมพิวเตอร์ของคุณ ไม่ว่าจะเป็นการตรวจสอบปริมาณ RAM ผ่านการตั้งค่าระบบ การดูความเร็วและประเภทของ RAM ผ่าน Task Manager หรือการใช้ PowerShell เพื่อรับข้อมูลเชิงลึกเพิ่มเติม ล้วนเป็นวิธีที่มีประโยชน์ในการจัดการทรัพยากรระบบของคุณ
การรู้ข้อมูลเหล่านี้ไม่เพียงช่วยในการแก้ไขปัญหาและการอัพเกรดเท่านั้น แต่ยังช่วยให้คุณสามารถใช้งานคอมพิวเตอร์ได้อย่างมีประสิทธิภาพมากขึ้น