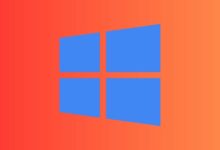คอมพิวเตอร์ของเราประกอบด้วยชิ้นส่วนฮาร์ดแวร์ที่หลากหลาย แต่หัวใจสำคัญที่ขาดไม่ได้ก็คือหน่วยประมวลผลกลาง หรือ CPU เปรียบเสมือนมันสมองของระบบ ดังนั้นเราจึงต้องดูแลให้มันอยู่ในสภาพพร้อมใช้งานเสมอเพื่อดึงประสิทธิภาพสูงสุดออกมา หนึ่งในวิธีถนอม CPU ก็คือการจับตาดูอุณหภูมิของมันอยู่เสมอ ซึ่งมีหลายวิธีในการตรวจสอบอุณหภูมิ แต่จำเป็นต้องดาวน์โหลดแอปพลิเคชันเพิ่มเติมมาช่วย
วิธีเช็คอุณหภูมิ CPU บน Windows
ไม่ว่าคุณกำลังเผชิญปัญหากับคอมพิวเตอร์อยู่หรือแค่อยากดูแลรักษาทุกอย่างให้เข้าที่ การเฝ้าระวังอุณหภูมิ CPU เป็นวิธีที่ดีเพื่อให้ระบบทำงานได้อย่างราบรื่น หนึ่งในแอปที่ดีที่สุดที่หลายคนไว้ใจคือ Core Temp ใช้งานง่ายแถมยังฟรีอีกด้วย แสดงผลข้อมูลอุณหภูมิ CPU ได้อย่างชัดเจน
การใช้งาน Core Temp ง่ายมาก เพียงดาวน์โหลดและติดตั้งแอป คุณก็จะเห็นข้อมูลรุ่น CPU ความถี่ในการทำงาน รวมถึงอุณหภูมิแบบแยกย่อยตามแต่ละคอร์ของ CPU อีกด้วย
แน่นอนว่ามีตัวเลือกอื่นๆ อย่าง HWMonitor ที่แสดงรายละเอียดเชิงลึกของระบบได้มากกว่า แต่ด้วยความซับซ้อนจึงอาจไม่เหมาะสำหรับผู้ใช้ทั่วไป หากคุณไม่คุ้นเคยกับการทำงานของชิ้นส่วนต่างๆ ภายในคอมพิวเตอร์ การใช้ Core Temp น่าจะเหมาะกว่าเพราะมันเบาเครื่องและแสดงข้อมูลสำคัญทั้งหมดที่คุณต้องการ นอกจากนี้ Core Temp ยังทำงานร่วมกับ CPU รุ่นหลักๆ ได้ทั้งจาก AMD และ Intel
นอกจากนี้ หากคุณใช้ CPU เฉพาะทางอย่าง Intel คุณอาจลองใช้ Intel XTU ซึ่งเป็นโปรแกรมสำหรับโอเวอร์คล็อกที่มาพร้อมความสามารถในการแสดงข้อมูลอุณหภูมิและการปรับแต่งสมรรถนะต่างๆ ส่วนทาง AMD ก็มี Ryzen Master ให้ใช้ตรวจสอบอุณหภูมิ แรงดันไฟ และอื่นๆ เกี่ยวกับ CPU เช่นกัน แต่ต้องระวังเวลาปรับแต่งค่าต่างๆ เพราะถ้าไม่ชำนาญอาจทำให้ CPU เสียหายได้
วิธีเช็คอุณหภูมิ CPU บน Mac
เช่นเดียวกับ Windows ระบบปฏิบัติการ Mac ก็ไม่ได้มีฟีเจอร์ตรวจเช็คอุณหภูมิในตัว จำเป็นต้องดาวน์โหลดแอปเพิ่ม หนึ่งในตัวเลือกที่ดีสำหรับ Mac คือ TG Pro โปรแกรมนี้ได้รับการรับรองจาก Apple และยังมาพร้อมความสามารถในการควบคุมพัดลมระบายความร้อนในเครื่อง Mac
คุณสามารถดาวน์โหลด TG Pro จากเว็บไซต์อย่างเป็นทางการได้เลย เมื่อติดตั้งเสร็จแล้ว ข้อมูลรายละเอียดต่างๆ จะปรากฏขึ้นมา แม้ว่าจะไม่ได้ดูง่ายเหมือน Core Temp ที่แนะนำสำหรับ Windows แต่ก็ทำงานได้ตรงจุด ข้อเสียคือมีราคาประมาณ $29.99 (หรือราว 1,100 บาท) แต่อาจจะรอช่วงลดราคาเหลือ $10 (หรือราว 350 บาท) ได้
นอกจากแสดงผลอุณหภูมิ CPU แล้ว TG Pro ยังให้คุณปรับแต่งการทำงานของพัดลมได้ด้วย เพื่อช่วยลดความร้อนของ CPU ลงหากจำเป็น แต่ต้องศึกษาดีๆ ก่อน เพราะการตั้งค่าที่ผิดพลาดอาจทำให้ CPU เกิดความร้อนสูงเกินและส่งผลเสียต่อตัวเครื่อง Mac ได้
CPU ควรจะร้อนแค่ไหน?
ช่วงอุณหภูมิที่ปลอดภัยจะแตกต่างกันไปเล็กน้อยขึ้นกับชนิดของ CPU แต่มีมาตรฐานว่าไม่ควรเกิน 80 องศาเซลเซียสเวลาที่ใช้งานหนักๆ อยู่ อย่างไรก็ตาม CPU รุ่นใหม่กว่าบางตัวอาจจะถูกออกแบบให้ทำงานอย่างปลอดภัยถึง 95 องศาเซลเซียสโดยไม่ส่งผลต่อประสิทธิภาพมากนัก
ถึงแม้ CPU จะทนความร้อนในระดับนั้นได้ ก็ไม่ได้หมายความว่าเราจะปล่อยให้มันร้อนแบบนั้นตลอดเวลา โดยทั่วไปแล้วเวลาที่ไม่ได้ทำอะไรหนักๆ CPU ควรมีอุณหภูมิประมาณ 40-45 องศาเซลเซียส การที่ CPU ร้อนจัดเป็นเวลานานๆ จะทำให้เสื่อมสภาพเร็วขึ้นและอาจทำให้เกิดปัญหาตามมาในอนาคต ดังนั้นการจับตาดูอุณหภูมิ CPU จึงเป็นสิ่งที่ควรทำเสมอ
สรุป
หากพบว่าอุณหภูมิ CPU ร้อนเกินไป หรือแค่ต้องการเพิ่มประสิทธิภาพการระบายความร้อนให้มันละก็ ลองพิจารณาเปลี่ยนฮีตซิงค์ให้ใหญ่ขึ้น หาพัดลมระบายความร้อนที่ดีกว่าหรือหากใช้ PC อยู่อาจลองลงทุนกับระบบระบายความร้อนด้วยน้ำก็ได้